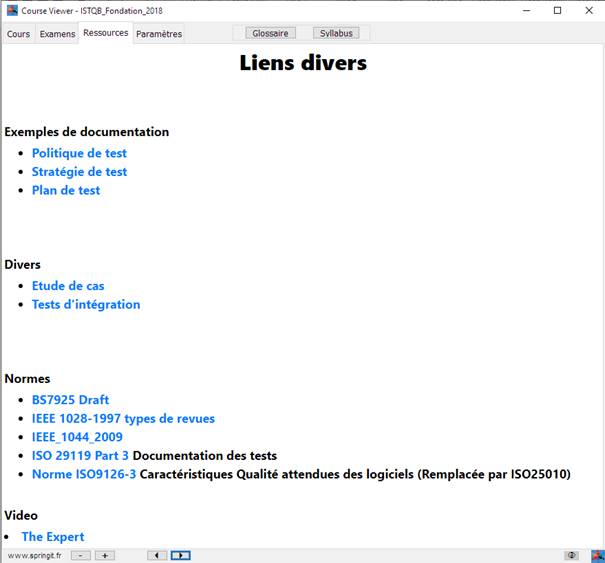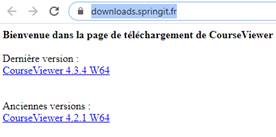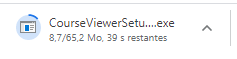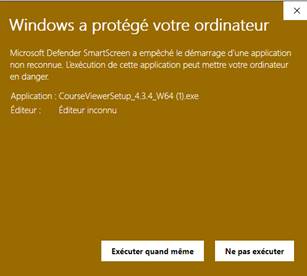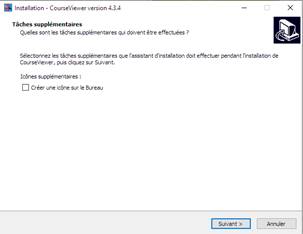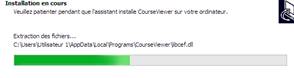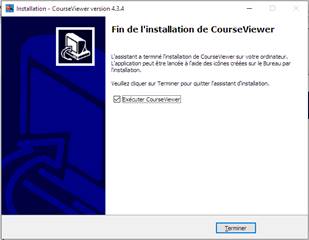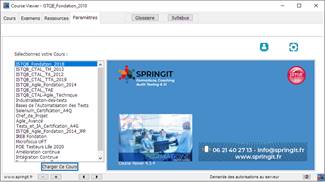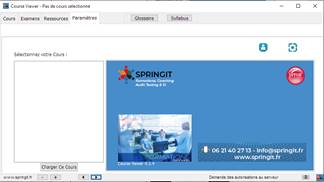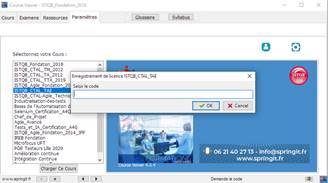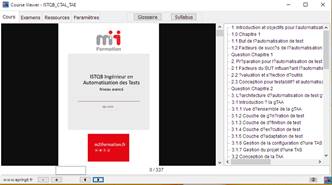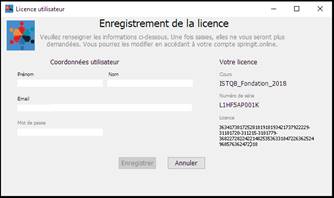|
|
Procédure d’installation v1.0 |
CourseViewer
|
Table des matières
Introduction
CourseViewer
est une application web sécurisée HTTPS vous permettant de suivre votre
formation en ligne.
Par
rapport aux supports papier, ce cours numérique vous apportera
·
Plus
de documentation
·
Des
QCM avec les réponses aux questions posées
·
Des
mises à jours à postériori du support de formation
·
Le
respect de l’environnement
L’accès
au support de cours numérique continuera après la formation.
|
Il est
important de vérifier l’installation de CourseViewer avant la formation Certaines
configurations réseaux ou Windows peuvent empêcher le fonctionnement de l’application |
|
CourseViewer
fonctionne sur un ordinateur Windows 64 bits Il ne
fonctionnera pas sur MAC OS ou Linux |
![]()
Installation
|
Etape |
|
|
|
1 |
Télécharger
l’application en cliquant sur ce lien: CourseViewer |
|
|
2 |
Sélectionnez
la dernière version |
|
|
3 |
Suivez l’avancement
du téléchargement |
|
|
4 |
Quand le
téléchargement est terminé, lancez l’application en cliquant sur le lien en
bas de votre explorateur |
|
|
|
Nb :
Le fichier d’installation se trouve sur votre ordinateur dans le dossier « Téléchargements » Nb :
Si le téléchargement ne se fait pas, utilisez un autre explorateur WEB
(Firefox, chrome, Edge, Internet Explorer) |
|
|
5 |
La fenêtre
ci-contre s’ouvre |
|
|
|
|
|
|
6 |
Cliquer
sur « Informations complémentaires » |
|
|
7 |
Cliquer
sur « Exécuter quand même » La fenêtre
ci-contre s’ouvre |
|
|
8 |
Cliquer
sur suivant, Puis sur « Installer » |
|
|
9 |
Suivez l’installation |
|
|
10 |
Puis
finalement cliquer sur « Terminer » |
|
|
11 |
L’application
est accessible dans le Menu Démarrer de Windows |
|
|
12 |
L’application
se lance. Des
message de chargement du cours s’affichent en bas de la fenêtre |
|
|
|
Si la
liste des cours est vide, CourseViewer ne peut se connecter aux serveurs. ·
Vérifier
votre connexion internet ·
Faites
un essai avec une connexion Wifi sur votre point d’accès mobile ·
Autorisez
l’application CourseViewer à se connecter à Internet dans votre firewall ·
Contactez
votre administrateur réseau ·
Entrez
des informations de Proxy en cliquant sur l’icone Puis
fermez et relancez l’application. |
|
|
13 |
Sélectionner
le cours que vous désirez suivre Entrer le
code fournis par le formateur ou par email |
|
|
14 |
L’application
s’ouvre en plein écran sur votre cours |
|
|
15 |
Enregistrez
votre licence pour ce cours. Dans « Paramètres »,
cliquez sur l’icone utilisateur |
|
Dans
le cas ou votre connexion internet passe par un proxy, vous devez renseigner
les informations ci-dessous.
Demandez
les à votre administrateur réseau
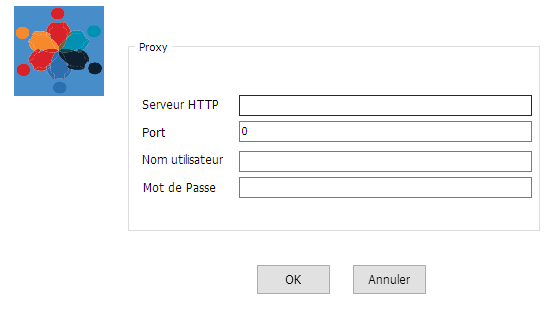
Onglet
Cours
L’onglet
Cours vous permet de visualiser votre cours.
La
table des matières à droite vous permet de naviguer dans les chapitres.
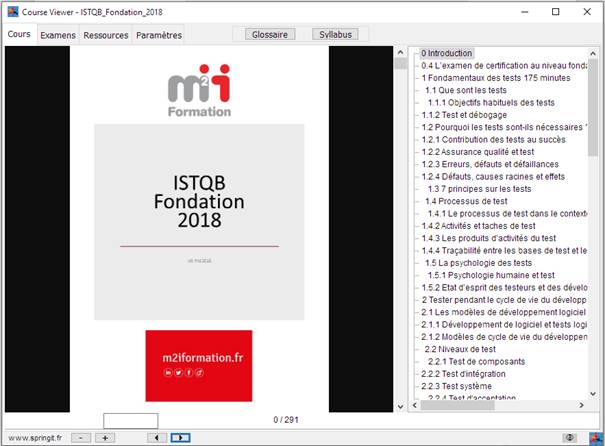
Onglet
Examens
L’onglet
Examen vous permet d’accéder au QCM d’entrainement aux examens de
certification.
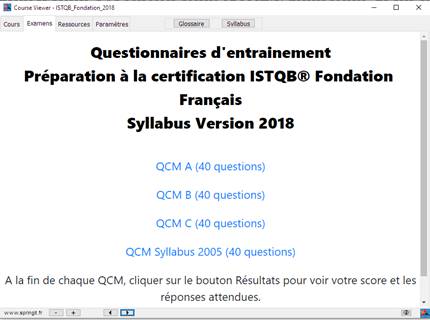

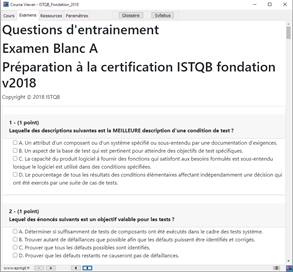
Onglet
Ressources
L’onglet
Ressource vous permet l’accès à différents documents complémentaires à votre
cours.
Il
peut s’agir de document ou de vidéos.